ご訪問、ありがとうございます!
さぬきマンガ塾の塾生 Lemon sour です。
アラフィフから始めた学び直しをご紹介しています。
塾での学びが、どなたかの学びになれば
うれしいです。
さぬきマンガ塾の塾生 Lemon sour です。
アラフィフから始めた学び直しをご紹介しています。
塾での学びが、どなたかの学びになれば
うれしいです。
1 マンガの原稿をiPadの写真から、クリスタに読み込む
今、4コママンガに取り組んでいます。
「犬のお世話はハッピーライフ」
柴犬2匹と飼い主の日々のお話です。
マンガの原稿は
まず
4コママンガのテンプレートをコピーした用紙に
シャーペンで描いています。
私はまだ慣れないので
ペン入れから、デジタル(iPad)で描いています。
そして
デジタルイラストにするために
iPadで写真を撮り
その原稿の写真を
CLIP STUDIO PAINTに「読み込み」ます。
※CLIP STUDIO PAINT…マンガ・イラストを描くためのペイントツールです。
2 iPadに撮ったマンガの原稿の写真をクリスタに取り込む
下の画像の①②③の順番に、「マンガの原稿の写真」を「読み込み」していきます。
↓①「ファイル」→ ②「読み込み」→ ③「フォトライブラリから‥」を選択するとiPadの「フォトライブラリ」が開きます。
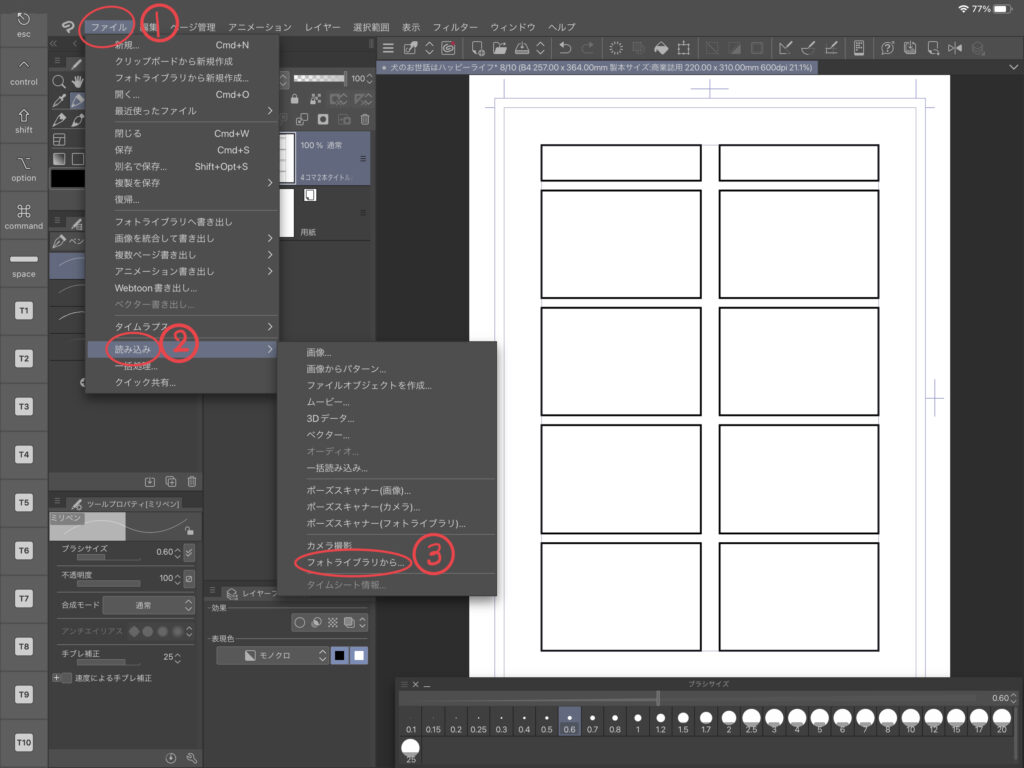
「フォトライブラリ」から「マンガの原稿の写真」を選択し「追加」にすると
↓のように「原稿の写真」がテンプレート上に読み込まれます。
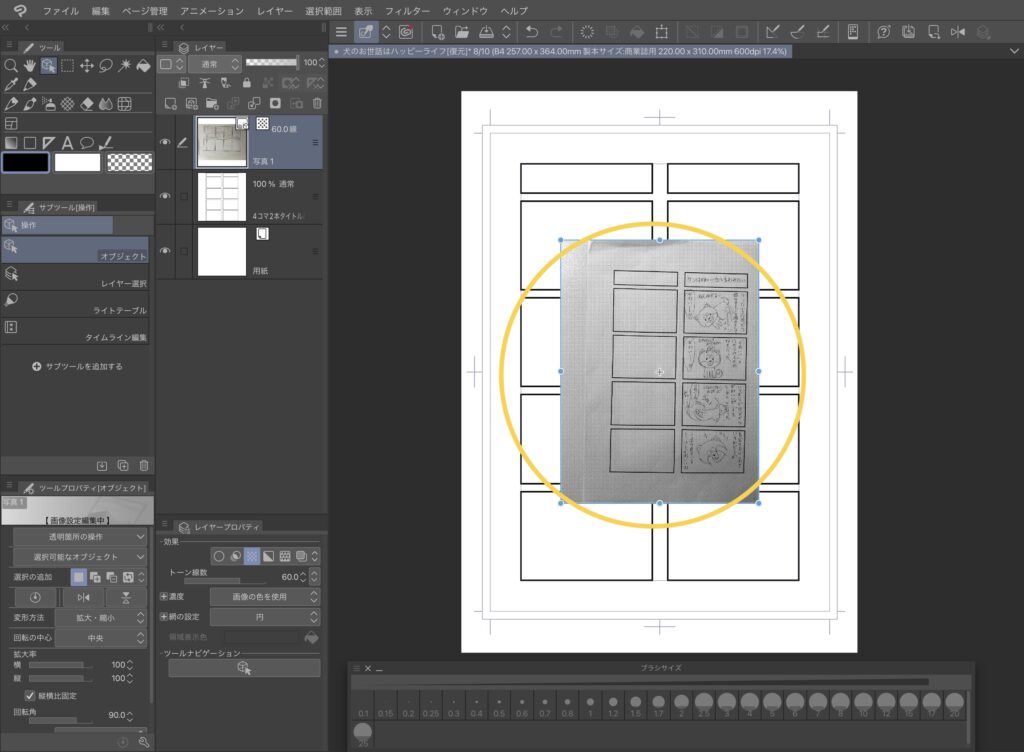
↓そして、四隅をペンで調整して、原稿を「四コママンガのテンプレート」に合わせます。
このときは、変形方法は「拡大・縮小」で、「マンガの原稿の写真」をそのまま拡大します。
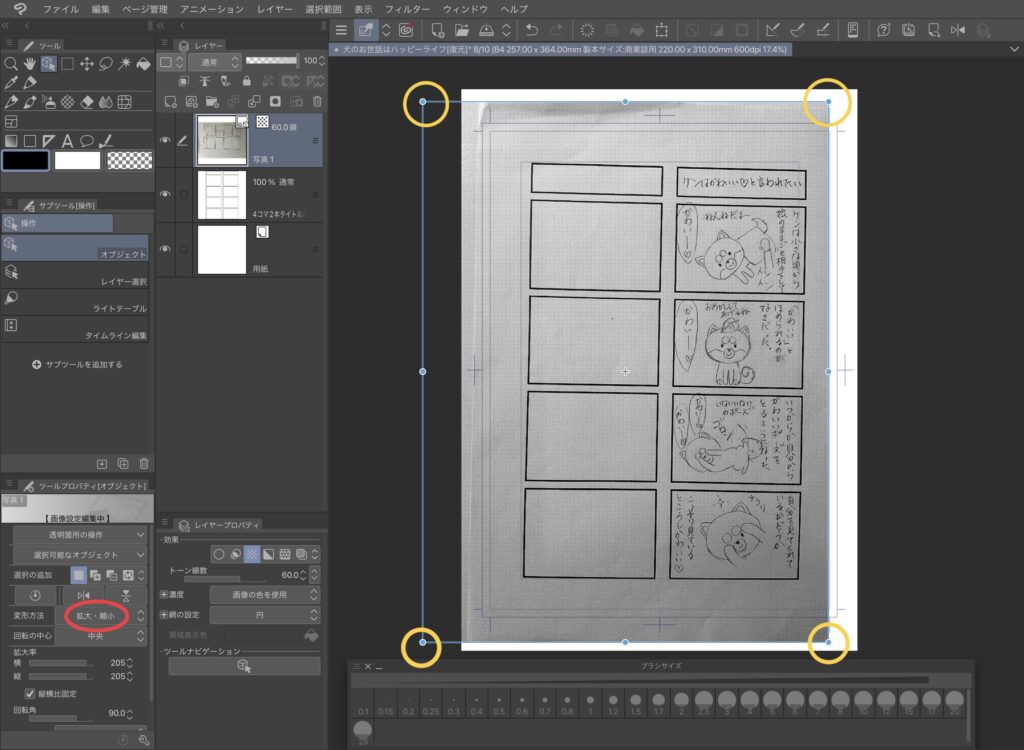
↓原稿の「ペン入れ」するときに、「下書き(マンガの原稿の写真)」と見分けやすくするために、「下書き(マンガの原稿の写真)」を青くします。下の画像の矢印の方に切り替えます。
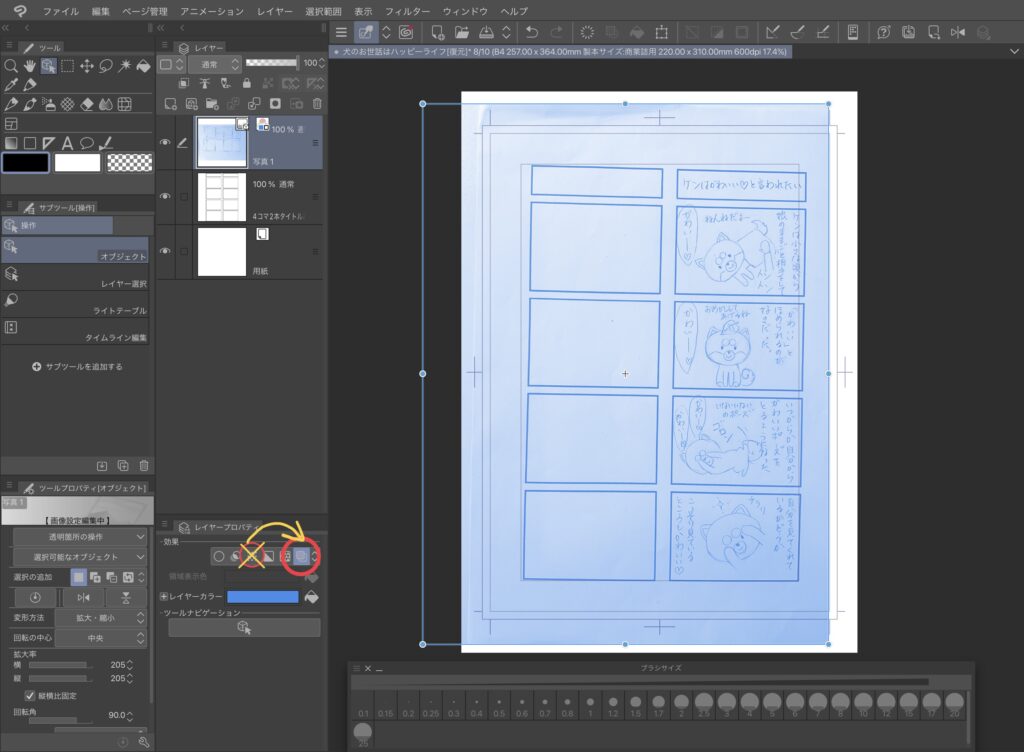
↓さらに、テンプレートの枠が見れるように、透過します。この場合「60」にしています。
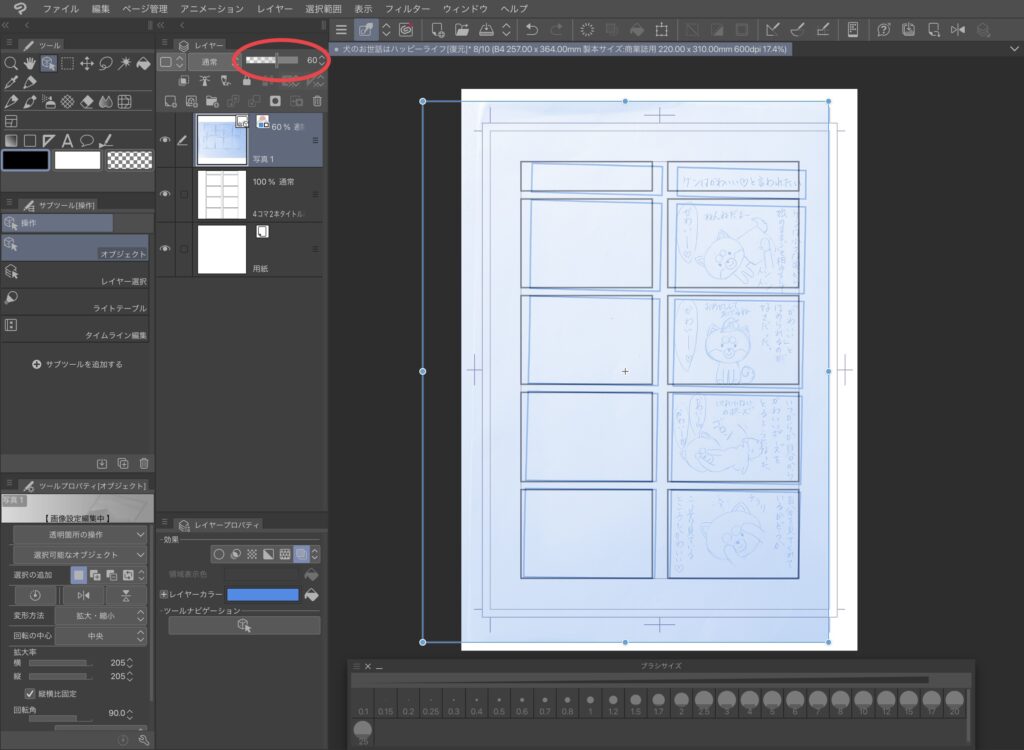
↓できる限り、「拡大・縮小」のまま「マンガの原稿の写真」の四隅をペンで調整し、テンプレートの枠に合わせます。
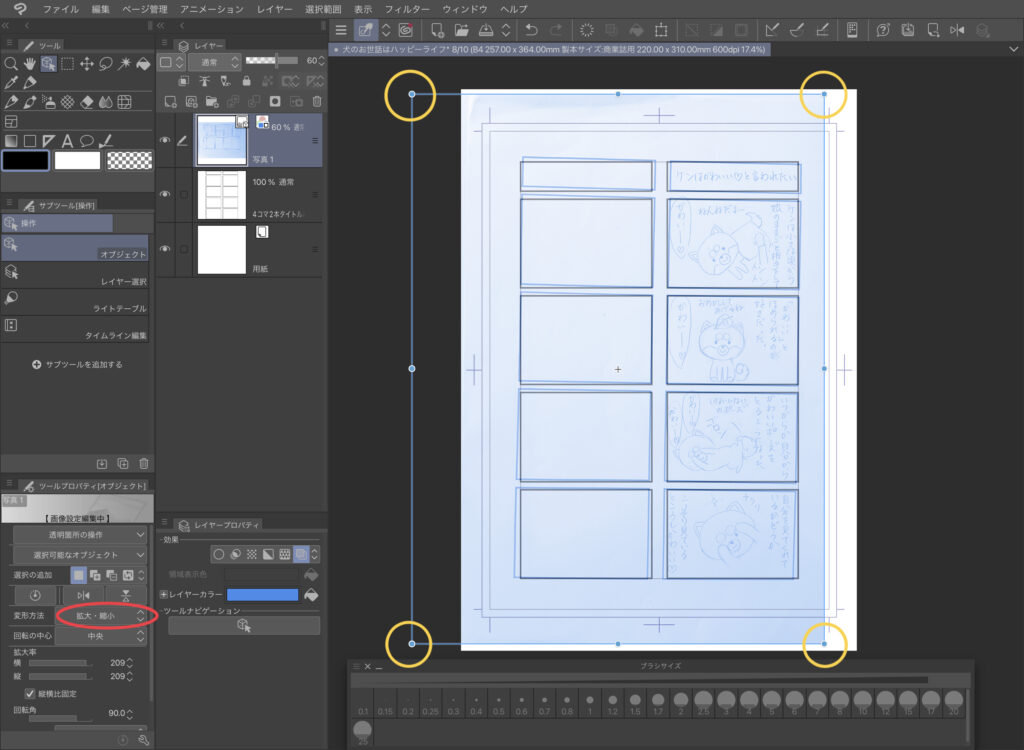
↓最大限、合わせた状態でも、ズレはなくなりません。そこで「自由変形」の出番です。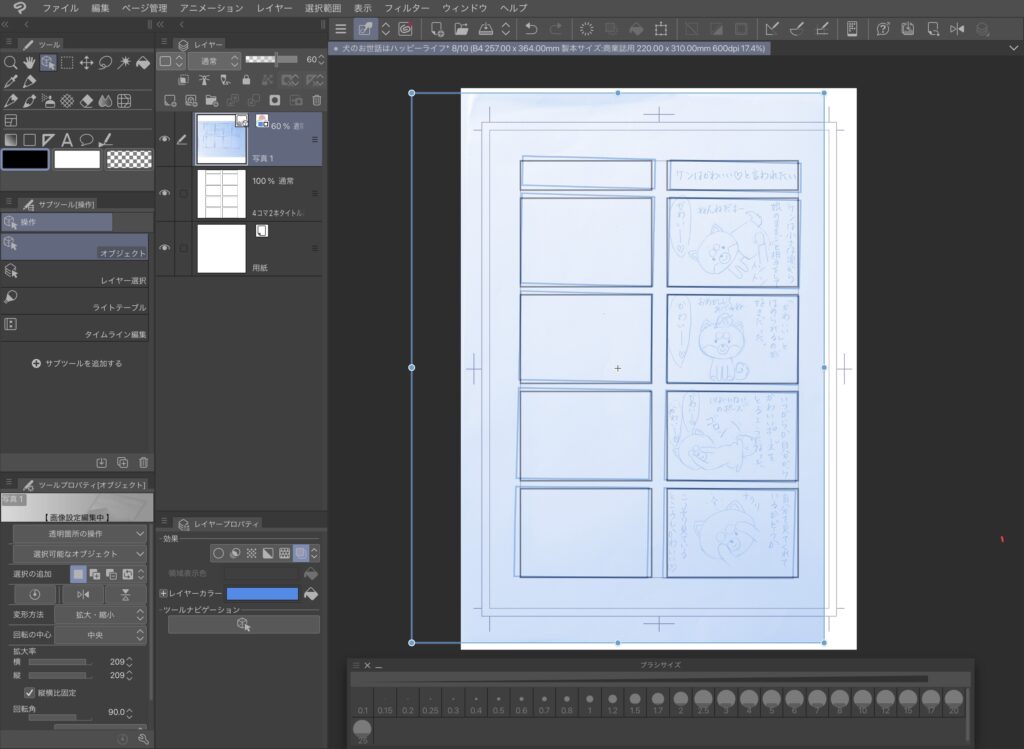
3 仕上げの調整として「自由変形」の機能を使う
↓「変形方法」を「自由変形」に切り替えて、四隅をペンで調整し仕上げます。
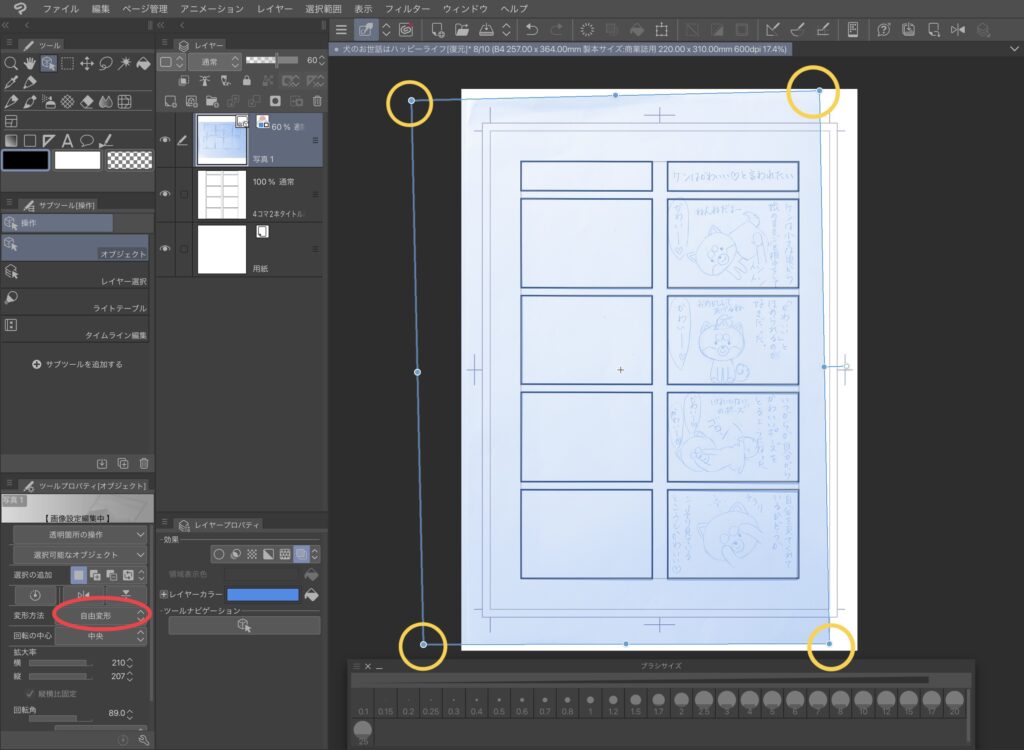
これぞ、文明の利器!
PCでやっていたときは
プリンターのスキャナーから
取り込んでいたので
(歪みがないところは、利点でしたが)
この方法で
かなり、手間が省けました~
藤川努先生いわく
「これなら、カフェでもどこでもできますよー」とのこと。
本当に、ありがたや (^_^)



